In this cad article, you will learn how to recover a corrupt AutoCAD file. An AutoCAD file contains the .DWG extension alias AutoCAD Drawing Database file. Such files preserve metadata, 2D or 3D vector image drawings which can be utilized with the computer aided design (CAD) program(s).
These are transmitted among programs since they’re well matched with various 3D drawing and CAD programs, though it is not possible for all viewers to open each type of DWG file.
A corrupted AutoCAD file can be recognized easily in the following ways :-
• A drawing that appears flirty
• The file operates sluggishly
• File doesn’t open
• File hangs or crashes the AutoCAD program
• A few commands are not functioning
• It shows up to provide some missing parts
• Unexplained increase in size of the file
• Display or regen issues
• The corrupt AutoCAD file just won’t disclose itself when you try to open it.
• The file operates sluggishly
• File doesn’t open
• File hangs or crashes the AutoCAD program
• A few commands are not functioning
• It shows up to provide some missing parts
• Unexplained increase in size of the file
• Display or regen issues
• The corrupt AutoCAD file just won’t disclose itself when you try to open it.
In due course, all these elements impel the AutoCAD program to deliver you unpredicted or unnecessary messages.
These and other issues are produced due to third-party apps inside AutoCAD, DWG files generated or saved by products that aren’t Autodesk or RealDWG, the program discontinues while saving, or old drawings being applied all the time, over a few years.
Other reasons range from network errors like file locking, latent data writing, transmission errors, storage media deterioration by bad hard drive sectors, failing/defective RAM, OS problems, power surges, and obsolete software.
To get rid of the issues mentioned above, there are solutions to clean, repair, fix, and recover your drawing.
Repair corrupt AutoCAD files
1. Apply Recover Command
2. Apply Auto save feature
3. Other measures to take
2. Apply Auto save feature
3. Other measures to take
1. Apply Recover Command: Recover Command allows the users to recover the corrupt AutoCAD files directly when the files are deleted or missing. To perform this:
• Open a new AutoCAD drawing
• Choose file
• Choose Drawing Utilities
• Choose Recover or Recovery Manager based on your software version
• Choose the drawing
• Click OK
• Choose file
• Choose Drawing Utilities
• Choose Recover or Recovery Manager based on your software version
• Choose the drawing
• Click OK
2. Apply Auto save feature
• Open AutoCAD
• Choose Tools
• Click Options
• Click Files
• Click Automatic Save File Location
• Verify the location of the autosave files saved under: C:Documents and SettingsUsernameLocal SettingsTemp
• Choose Tools
• Click Options
• Click Files
• Click Automatic Save File Location
• Verify the location of the autosave files saved under: C:Documents and SettingsUsernameLocal SettingsTemp
To learn the other useful steps, go through the following link windowsreport.com
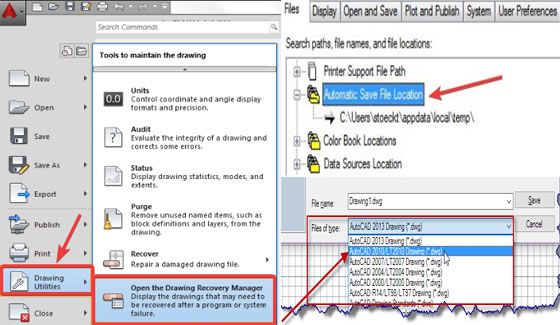
~~~~~~~~~~~~~~~~~~~~~~~~
Published By
Rajib Dey
www.bimoutsourcing.com
~~~~~~~~~~~~~~~~~~~~~~~~
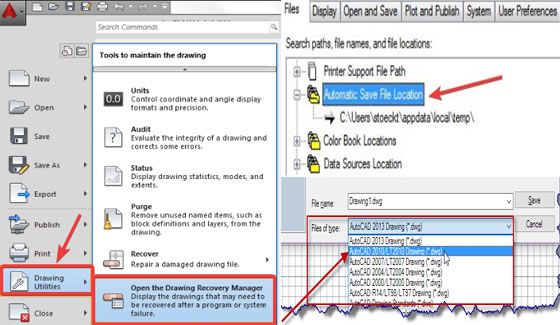
~~~~~~~~~~~~~~~~~~~~~~~~
Published By
Rajib Dey
www.bimoutsourcing.com
~~~~~~~~~~~~~~~~~~~~~~~~
one of the best modelling service MEP F modelling in India
ReplyDeletePretty good post. I just stumbled upon your blog and wanted to say that I have really enjoyed reading your blog posts. Any way I'll be subscribing to your feed and I hope you post again soon. Big thanks for the useful info. flat roofing sheffield
ReplyDeleteThis is such a great resource that you are providing and you give it away for free. I love seeing blog that understand the value of providing a quality resource for free. Leander Dumpsters
ReplyDelete