The following autocad article provides some useful autocad tips to maintain the standard workspace.
Tricks for AutoCAD user interface - Learn how to deactivate the ribbon and produce a minimum workspace:
1. Give command RIBBONCLOSE
2. Give command MENUBAR 1
3. Select the Tools menu > Toolbars > AutoCAD > Layers
4. Select the Tools menu > Toolbars > AutoCAD > Properties
5. Lots other can be included as per requirements
6. Dock the toolbars at the top of the drawing area
7. Give command MENUBAR 0
8. Click the Workspace button and Save Current As ..., label it “Minimal” or whatever
2. Give command MENUBAR 1
3. Select the Tools menu > Toolbars > AutoCAD > Layers
4. Select the Tools menu > Toolbars > AutoCAD > Properties
5. Lots other can be included as per requirements
6. Dock the toolbars at the top of the drawing area
7. Give command MENUBAR 0
8. Click the Workspace button and Save Current As ..., label it “Minimal” or whatever
It is possible to toggle amid workspaces with the similar button. Various workspaces can be saved for diverse projects.
The following tricks should be applied if an interface element is just hanging around with nothing to do.
The following tricks should be applied if an interface element is just hanging around with nothing to do.
• Not applying the Viewcube? Give command NAVVCUBEDISPLAY 0
• Not applying the navigation bar under the Viewcube? Give command NAVBARDISPLAY 0
• Unemployed buttons on the status bar in the lower-right side? Select the Customization menu in the utmost lower-right corner, and deactivate the unnecessary ones.
• If it is necessary to show some more buttons on the Quick Access toolbar at the top left. Select the drop-down button located at right side of the toolbar and select the ones as per your choice.
• Not applying the navigation bar under the Viewcube? Give command NAVBARDISPLAY 0
• Unemployed buttons on the status bar in the lower-right side? Select the Customization menu in the utmost lower-right corner, and deactivate the unnecessary ones.
• If it is necessary to show some more buttons on the Quick Access toolbar at the top left. Select the drop-down button located at right side of the toolbar and select the ones as per your choice.
To avail the extra interface elements, open the OPTIONS dialog box and click the Display tab. It is also possible to rectify the buttons on the toolbars and ribbon tabs.
If you want to gather more information on the AutoCAD user interface, go through the following resources :-
Autodesk Knowledge Network articles:
• About User Interface Customization
• About the Customize User Interface (CUI) Editor
• About User Interface Customization
• About the Customize User Interface (CUI) Editor
AutoCAD Blog posts:
• Video of the Month: AutoCAD 2017 Classic Workspace. Miss It?
• Bring Back Dialog Boxes with Classic AutoCAD Commands
• Video of the Month: AutoCAD 2017 Classic Workspace. Miss It?
• Bring Back Dialog Boxes with Classic AutoCAD Commands
Ref.: blogs.autodesk.com
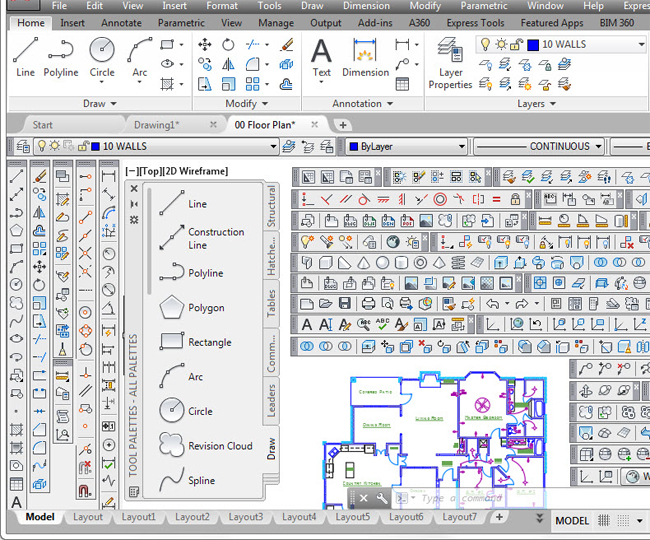
No comments:
Post a Comment